Pourquoi sans risque ?
Parce que le démarrage d'Ubuntu ne se fera pas via votre disque dur (où se trouve votre
précieux coûteux Windows 10 et vos précieuses données.
Mais une fois Ubuntu lancé, vous pourrez visiter les dossiers de Windows ... et, ainsi récupérer vos données (ou les supprimer !). Mais alors ... Linux est dangereux ! Pas plus qu'une arme ... Une arme peut vous sauver la vie. Elle peut aussi tuer un innocent. Tout dépend de l'usage que vous faites de l'outil. Vous pourrez récupérer vos données mais aussi les supprimer. Linux - comme tout outil - n'est pas responsable de l'usage que vous en faites. Si vous ne le saviez pas, maintenant vous le saurez : Avec une clé USB, vous pouvez voler les données contenues dans n'importe quel PC (illégalement), si le BIOS n'est pas protégé. Conseils (1): Protéger votre BIOS et, mieux, cryptez vos données (importantes).
NB : La police peut consulter votre disque dur lorsque vous êtes connecté (en respectant la loi). Si elle y découvre des données cryptées, la police peut exiger vos clés de chiffrement si elle vous soupçonne d'activités illégales. Le refus de collaboration est punissable à hauteur de cinq ans de prison et 75.000 euros d'amende (en France)
(1) Attention, si vous perdez (en plus) vos mots de passe, vous risquez fort d'être numériquement "mort".
Définition : Booter
Booter = lancer un système d'exploitation (= Operating System = OS).
Rappel du rôle d'un OS. Un système d'exploitation précède tout logiciel car il gère l'utilisation de tout logiciel. En effet, c'est l'OS qui, notamment, attribue à un logiciel un numéro d'utilisation (PID) du processeur. Ainsi, plusieurs logiciels peuvent se partager le même processeur ... Les logiciels envoient au processeur leurs instructions par petits paquets. Le logiciel 2 envoie le paquet m qui est mis dans une file d'attente jusqu'à ce toutes les instructions du paquet n du logiciel 1 soient exécutées. Puis, le processeur exécute les instructions d'un autre paquet d'un autre logiciel. Des milliers de paquets sont traités par seconde, ce qui donne l'illusion que tous les logiciels travaillent en même "temps".
Généralement, l'ordinateur contient un disque dur (contenant un système d'exploitation, par exemple Windows 10). Toutefois, il est possible de lancer un OS sur un ordinateur ne disposant pas de disque dur ... (ou disposant d'un disque dur qu'on ne souhaite pas utiliser pour le lancement). Le lancement se fera alors sur un autre emplacement.
BIOS
L'ordinateur démarre en suivant l'ordre des options de démarrage, défini dans le BIOS. Une option de démarrage indique un emplacement.
L'affichage de cet ordre ne se fait que via un appel "manuel", généralement via la touche F2.
Si l'affichage ne se fait pas via la touche F2, consulter la documentation de votre ordinateur (selon sa marque et sa version)
Cette touche sera appuyée avant le démarrage de l'ordinateur - donc, F2 (maintenu) puis ON - et le restera jusqu'à l'affichage d'un écran ressemblant à :

Maintenant, vous pouvez relâcher la touche F2.
Une fois votre OS lancé, l'appui (même prolongé) sur la "fameuse" touche F2 n'affichera pas le BIOS.
Cet écran principal (onglet appelé "Main") affiche différentes informations, dont le rôle des touches du clavier (affiché, ici, à droite en bas). Ici, en haut à droite, s'affiche l'aide contextuelle (= l'aide relative à l'élément sélectionné)
Utilisez les touches du clavier - conformément au rôle des touches - pour atteindre l'onglet "Boot" :
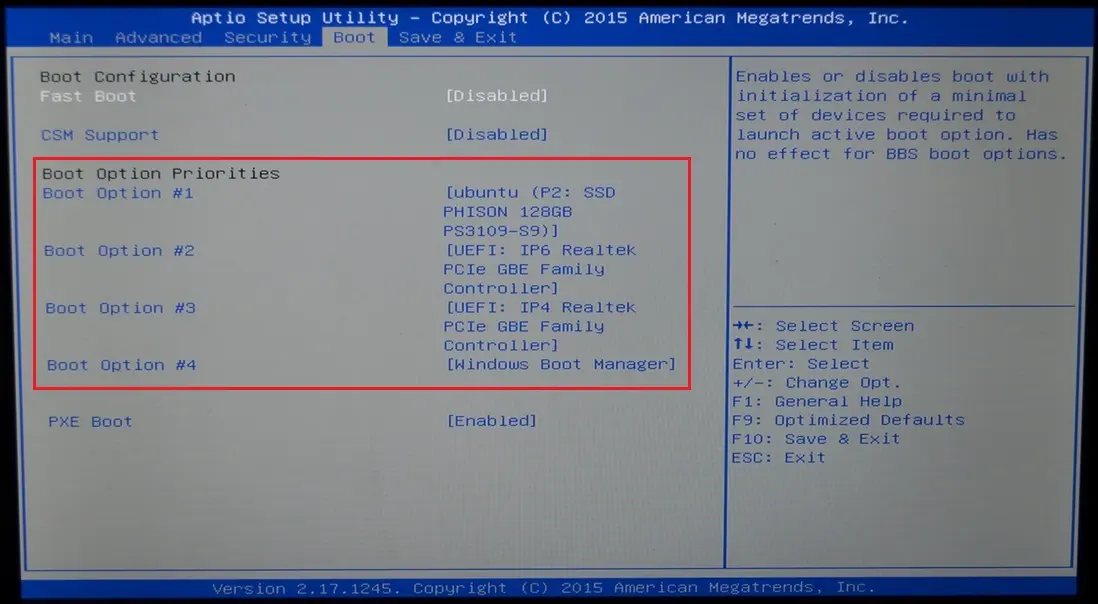
Chaque emplacement peut correspondre à un OS différent. (Ou pas ... car un même OS peut se trouver sur plusieurs emplacements.)
Il peut exister plusieurs emplacements :
- disque dur 1
- disque dur 2
- lecteur de CD/DVD
- clé USB
- adresse internet 1
- ...
Le BIOS affiche les emplacements en utilisant le nom donné par le fabricant du support
Il vous appartient de savoir à quoi correspond ces noms ...
Ici, l'option 1 correspond à [ubuntu (P2: SSD PHISON 128GB PS3109-S9)]
Ici, vous avez de la chance ! ... car vous pouvez devinez que "SSD ... 128GB
..." correspond à un disque SSD de 128 Go.
Maintenant, que vous connaissez le nom donné par les fabricants à leur/votre matériel, vos chances de revenir à la vie (numérique) ont considérablement augmenté.
Reste à savoir que l'option "[Window Boot Manager]" correspond au lancement de Windows 10. (Et, que les IP6 et IP4 (Realtek) correspondent à des adresses internet ...)
Comme vous êtes perspicace, vous avez remarqué qu'ici le BIOS ne mentionne pas de lecteur CD/DVD, ni de clé USB. Normal, le lecteur CD/DVD est vide, et aucune clé "bootable" n'est connecté sur un port USB.
Le BIOS n'indique que ce qui est "bootable". Logique ! Non ?
Créer une clé USB bootable
Si vous êtes intéressé par :
- Tester Ubuntu sans risque,
- Pouvoir récupérer des données,
- Installer Ubuntu
- ...
... alors une clé USB bootable avec Ubuntu est ce qu'il vous faut.
Un DVD est moins rapide qu'une clé.
Un DVD est moins écologique, car il sera "brûlé" (non récupérable)
Amorceur
Pour booter sur une clé USB, il faut une clé USB ... "bootable" (amorçable)
Il existe donc deux types de clé USB, selon qu'elle soit bootable ou non. Celles vendues dans le commerce ne le sont (très généralement) pas.
Pour créer une clé USB bootable, il vous faut préalablement disposer d'un programme (téléchargable) tel que Rufus 3.3 (en sept 2018)
Ubuntu
Pour lancer un OS (= booter), il faut disposer de cet OS : télécharger Ubuntu
Télécharger un OS directement sur la clé USB ne la rend pas, ipso facto, bootable.
Procédure
Créer une clé USB bootable, avec Rufus sous Windows 10, contenant Ubuntu 18.04
Booter
Depuis un ordinateur éteint :
- Déconnecter l'éventuel second écran
- Placer la clé USB, avant de démarrer l'ordi
- Démarrer l'ordi (bouton ON/OFF), puis, immédiatement après, appuyer
sur la touche et la laisser enfoncée, jusqu'à
l'apparition du "BIOS". Par exemple :

- Sélectionner l'onglet "Boot" (en utilisant la touche "flèche droite"). S'affiche, par
exemple :
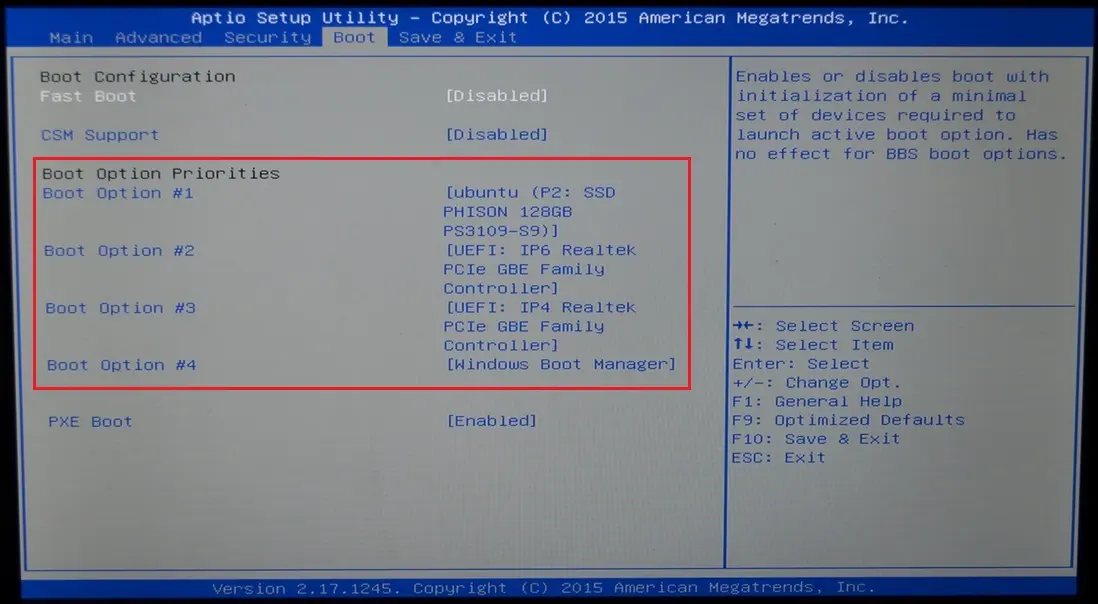
-
But = Mettre le nom de la clé USB introduite en position 1, par tout moyen utile !
Par exemple, notez (sur un papier) les informations relatives à Option #1. Puis, Descendre jusqu'à l'option mentionnant le nom de la clé introduite et sélectionner cette option (via la touche ). Dans la liste des lecteurs qui s'affichera, sélectionnez celui qui contient les informations notées (Option #1). Maintenant, les informations relatives à l'option de démarrage n°1 ont changé. Elles sont remplacées par celles relatives à votre clé USB. Tapez sur , puis sur (YES)
L'ordinateur démarrera alors sur la clé USB. Après une minute ou deux, s'affiche le bureau d'Ubuntu (Linux)
Récupérer mes fichiers
Les instructions données ci-dessous devront être adaptées aux circonstances. Votre intelligence permettra de réaliser (ou non) cette adaptation. Linux peut s'appeler "Ubuntu", "Debian", ... Les menus peuvent être en anglais. La quatrième icône peut être la troisième. Votre disque dur peut s'appeler "boot", "Toshiba MqA01 100", ... Le dossier "Mes documents" peut être dans le dossier "moi" du dossier "Utilisateurs" ... "Démonter" peut s'appeler "Éjecter", ... Si vous avez le moindre doute, n'hésitez pas à passer du temps sur Google pour comprendre un mot, un nom une commande, le fonctionnement d'un programme, d'un disque dur, d'un système d'exploitation, trouver la position d'une icône, sa représentation exacte, ... Tout est sur internet. (L'icône du navigateur Firefox est la deuxième)
Donc, grosso modo :
Une fois le bureau de Linux affiché, si le disque dur n'est pas mort, mais simplement inaccessible depuis Windows (suite à un mot de passe oublié, à la suppression de fichiers système, ...), on peut atteindre tout fichier du disque dur et donc ceux du dossier "Mes documents".
Comment ?
Via l'explorateur de fichiers de Linux (= l'icône, située dans la colonne de gauche, ressemblant à une armoire grise à dossiers, la quatrième depuis le haut)
Dans la colonne de gauche de la fenêtre qui s'est affichée, cliquez sur "Autres emplacements", s'affichera une série de noms, dont celui de votre disque dur ou partition.
Idéalement, il faut connaître le nom de vos disques durs avant qu'ils soient inaccessibles ... Sinon, cliquez sur n'importe quel nom, vous finirez par tomber sur le disque dur ou la partition voulue.
Ensuite, si vous vous appelez "toto", il faut chercher dans les dossiers, sous-dossiers, jusqu'à ce que vous trouviez le dossier "Users" qui contient le dossier "toto" qui contient le dossier "Mes documents" ...
Ensuite, il faut insérer une clé (ou un disque dur externe) sur le port USB. S'affichera sur le bureau l'icône d'une clé. Puis, faites un copier/coller.
La vitesse de transfert dépend peut être lente sur un "vieux" PC.
Une fois le transfert terminé, retirer votre clé proprement, c'est-à-dire après avoir cliqué sur l'icône de la clé située sur le bureau et avoir choisi "Démonter". S'affichera un message vous indiquant si vous pouvez retirer la clé.
Si vous ordonnez un "déplacement" de fichiers et que vous retirez la clé brutalement (= sans avoir reçu l'autorisation donnée par le système d'exploitation de retirer la clé), vous pouvez perdre définitivement des données ... Ordonnez une "copie" des fichiers, ainsi même si vous êtes une "brute", vous pourrez refaire une tentative de récupération de vos données.