Mode live persistant requiert la version Ubuntu 19.10 (ou +).
À l'inverse du mode live simple qui stocke dans la RAM, le mode persistant va créer
dans le support d'installation une partition formatée en EXT3 en utilisant l'espace non
utilisé par la partition de boot et y installer le logiciel et les données dans la mesure
de l'espace disponible.
Le mode live persistant requiert Rufus 3.8 (ou +).
Pré-requis
Lien
Lien "officiel" : Création d'une clé USB bootable depuis Windows
Pas à pas
- Télécharger (dans un dossier de votre disque dur) l'ISO d'Ubuntu
Par exemple : ubuntu-19.10-desktop-amd64.iso (2 463 842 304 octets) - Disposer d'une clé USB vide (sans données, de taille supérieure à la taille de
l'ISO)
Par exemple : de 16 ou 32 Go -
Télécharger la version portable Rufus 3.8 (= rufus-3.8p.exe, mise à jour le 2019.09.16, 1 138 744 octets)
Rappel : La version "portable" d'un logiciel est préférable, car elle ne pollue pas le Registre de Windows et ne contribue pas au ralentissement de Windows. De plus, la désinstallation est facile. Il suffit de supprimer le dossier d'installation.
-
Avant de lancer Rufus, passer cet exécutable à l'anti-virus.
(On ne sait jamais.)
Si vous disposez :
- d'un amorceur tel que rufus-3.8p.exe
- d'un fichier ISO de l'OS tel que ubuntu-19.10-desktop-amd64.iso
- d'une clé USB (normale) de taille suffisante (min 4 Go)
- d'une connexion internet active (depuis Rufus 3.8)
Vous disposez de tout le nécessaire.
Les captures d'écran datent de Rufus 3.3 et d'Ubuntu 18.04 LTS. La méthode est grosso modo inchangée. La différence (liée à la création d'une partition pour les données) sera indiquée.

Procédure
Lien
Create a bootable USB stick on Windows
Pas à pas
-
Insérer la clé USB (normale)
-
Lancer Rufus.
Si vous n'êtes pas connecté en tant qu'administrateur de Windows, le mot de passe d'administrateur Windows sera demandé.
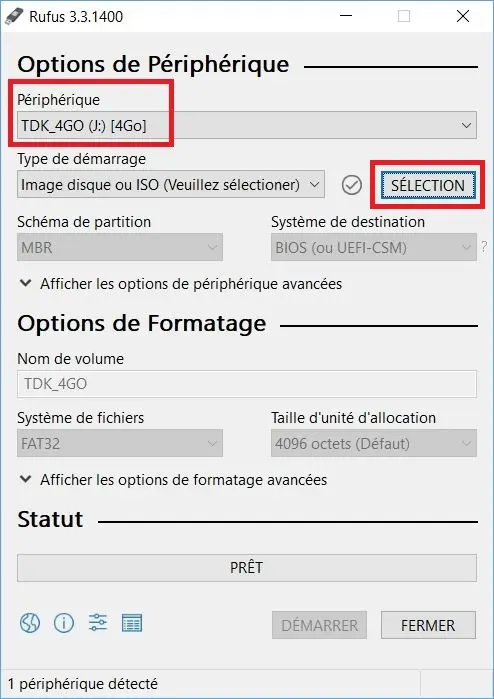
Au lancement Remarquez que si une seule clé USB est connectée, elle est déjà sélectionnée, par défaut
- Sélectionner le fichier ISO, en cliquant sur
Laissez comme "Type de démarrage" : Fichier image ou ISO
Sélectionnez le fichier ISO téléchargé (ubuntu)
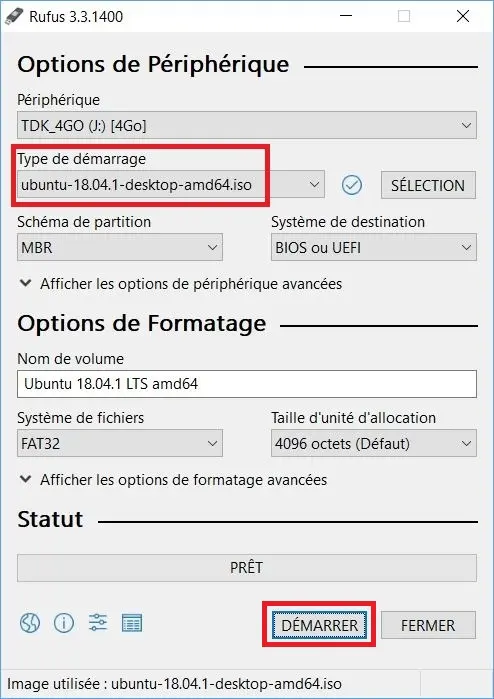
Le nom du fichier ISO s'affiche. 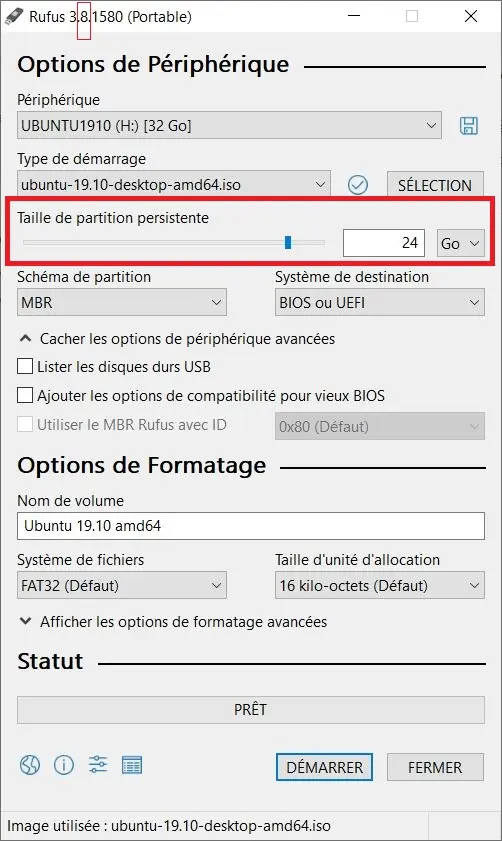
version 3.8
Laisser un minimum de 4 Go pour Ubuntu
(et pour les futurs logiciels téléchargés) - Laissez toutes les options à leur valeur par défaut.
-
Cliquer sur
Avec la version 3.3 (et 3.8 ?)
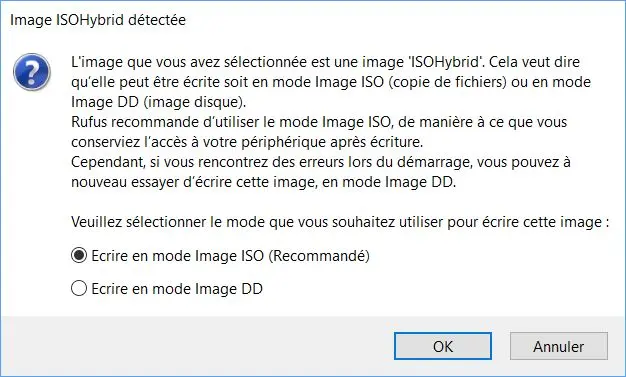
Attention : Toutes vos éventuelles données sur cette clé seront détruites.
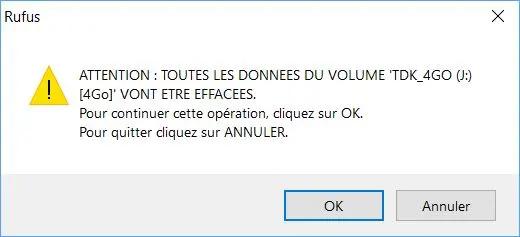
Ultime possibilité d'annulation. -
La création d'une clé USB bootable de 32 Go, avec une partition pour les données de 24 Go, avec téléchargements nécessaires, dure plus de 10 minutes.
La création de la clé USB bootable de 4 Go, sans une partition pour les données, dure environ 2 minutes 30 secondes.
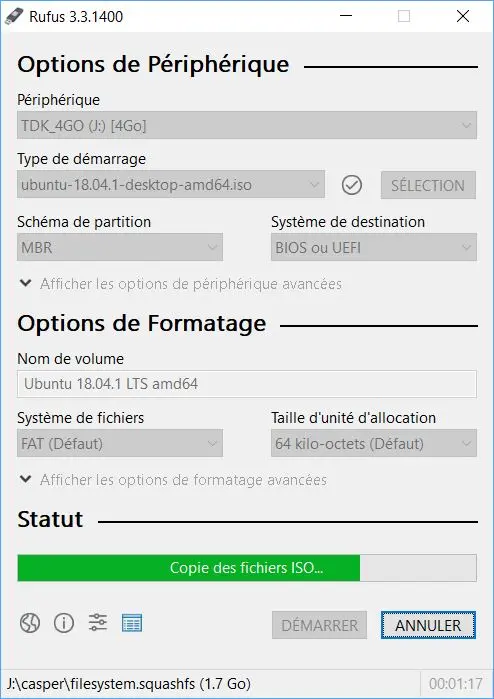
- Lorsque se transforme en , il ne vous
reste plus qu'à cliquer sur ce bouton "FERMER".
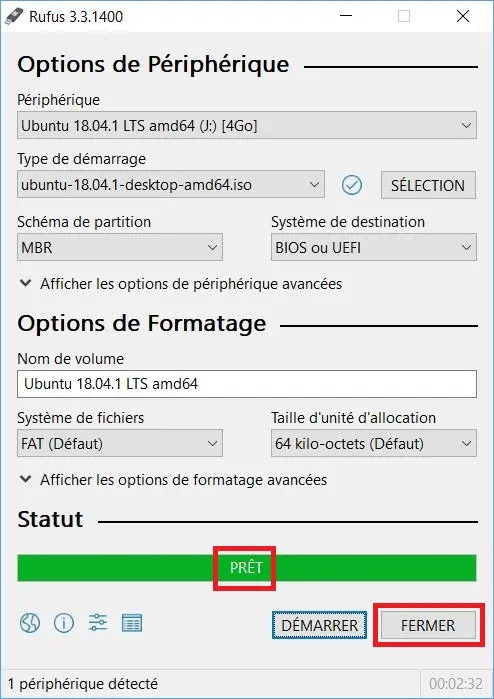
Il est donc très facile de créer une clé USB bootable pour essayer Ubuntu (et récupérer des données sur un ordinateur qui n'a plus d'OS opérationnel)
En 2020, un bon PC a beaucoup de RAM (> 8 Go), puis un bon processeur.